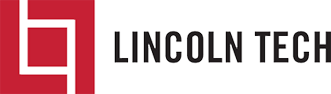Frequently Asked Questions
Find the answers you needI forgot my username and password.
If you are on the Amazing Mail website, and have forgotten your password, from the login screen, click 'Forgot password?', and enter the email address you used when setting up your Amazing Mail account. Our system will automatically email you your password. If you do not receive this email or do not remember the email address you used for your online account, please contact Customer Support for assistance.
If you are on the Amazing Mail - EDDM website and have forgotten your password, from the sign in page click on ‘Forgot Your Password?’, and follow the same procedure as listed above. If you need to contact us because you do not receive your forgotten password email, please be sure to let us know that you were on the EDDM site for faster assistance.
What kind of paper is the card printed on?
Our postcards are printed on thick, high quality, cover stock paper that is SFI certified. After printing, the postcard is coated on both sides, giving it a professional appearance and preventing it from getting damaged in the USPS mail stream. The finished version of your card is equivalent to 111lb / 12pt satin cover stock.
Do you offer folded cards?
Yes! We offer a variety of products and sizes, including folded cards, cards in envelopes, and letters / brochures. Please visit our PRODUCTS page for a comprehensive overview of the products we offer. If you are looking for a size that is not listed, you can reach out to Customer Support and we will help you find the best option for your mail piece.
Can I send cards to / from a foreign country?
Yes, you can send mail from anywhere in the world. You can mail to most countries around the world with these few exceptions: North Korea, Cuba, Iran, Sudan, and Syrian Arab Republic. International postage rates apply when mailing to countries outside of the USA.
How do I use a picture saved on my computer?
After you have selected a product / card size and you enter the design tool, you will be prompted to ‘BROWSE FROM COMPUTER’ this will allow you to upload an image from your computer. If you are already in the card making process, the ’UPLOAD IMAGE’ button will allow you to upload an image from your computer. Our website will only take valid JPEG images. If you need assistance converting an image to a JPEG, please contact us for assistance. Images cannot exceed 10MB in size.
How do I add / change my return address?
On the review step while designing your card, you will be able to select, edit, or add a new return address to your account. You can have multiple return addresses saved in your account.
Why is my card showing JOHN SMITH for the return address?
This is just a placeholder to show the placement of the return address on your card. This placeholder address will not print.
Can I change my return address after I have created a mailing?
You may change your return address after creating a mailing, but the change will only be reflected on future mailings, not the one you just created. If you need to change the return address on a mailing that has already been created, you have 55 minutes to cancel and resend your mailing, otherwise the mailing is at risk of having already been printed.
Which postage classes are available?
Why can't I purchase Non-profit postage?
Organizations wishing to mail at nonprofit USPS Marketing Mail prices first must be authorized by the USPS as eligible.
If you already have a Non-profit Authorization Number, you just need to request activation for non-profit mailing from customer support.
If you are not currently set-up with the USPS as eligible for non-profit postage you will need to contact your local USPS to apply for authorization. Click here for more information from the USPS website.
What is Marketing Mail?
Marketing Mail is the newest term for USPS Standard Mail Postage. Standard Mail / Marketing Mail (10 – 14 business day delivery – 200 pieces minimum).
Where do my cards mail from?
All of our products are produced and mailed from the Amazing Mail production facilities in Fort Worth, Texas. Once your mailing leaves our production facility, it is in the hands of the US Postal Service for delivery.
Why do my cards have barcodes?
The barcodes are a USPS approved Intelligent Mail Barcode (IMB) that contains address information to help the USPS track and deliver the cards efficiently.
Is my card recyclable?
Amazing Mail offers a recyclable coating - Gloss UV. If you would like to change your account's default setting to use the recyclable coating option, go to your My Account Dashboard, select Account from the menu on the far left then go to the Settings tab and click on the recyclable Gloss UV coating option.
When will my card be mailed?
Amazing Mail guarantees to print and deliver your cards to the USPS the Next Business Day, providing the order is placed online on or before 1:00 PM Central Standard Time. In 20 years, we very rarely encounter an unforeseen circumstance where this commitment cannot be met. If for some reason our Next Business Day mailing guarantee cannot be met, we will work with you to find a solution.
What is an Unverified Address?
Unverified simply means that the post office could not verify the address's existence. This can happen in rural areas, new subdivisions, etc. Even if the address is marked as unverified, there is still a possibility your mail will be delivered. You are able to view your unverified addresses under the mailing history detail of your recently created mailing.
Where are my unverified addresses? How do I view them?
Go to your ‘My Account Dashboard’ and click on the thumbnail of the mailing with the unverified addresses. In the next window you will see a link that says “X Unverified Address(es)”. Click this link and you will be shown the address that the USPS marked as unverified.
I received my cards and they are darker than the proof I approved, why is this?
It is important to know that what we see on a monitor is always going to be lighter than what prints. This is due to the backlighting on our digital screens. Keep in mind that every monitor could be calibrated differently as well. When choosing images for print, you want to ensure there are no shadows or dark shading in your image and that the photo is light and bright! If there is any question, please submit a test job of your mail piece so you can verify if the image will print as you expect it to before submitting the entire mailing for print. If you need assistance lightening an image, please reach out to customer support for help.
Where are my cards I sent?
First Class Mail takes anywhere from 2-5 business days for delivery, depending on the recipient location. First check your mailing history to ensure your mailing was processed as expected, then check the recipient address to ensure accuracy. If it has been more than 5 days and you are still not sure your cards are being received, we are happy to take a look at the USPS scan data.
Can my card / mailer go in an envelope?
We do offer different products that are available in a windowed envelope. You will want to be sure to select the envelope version of the card product you choose before designing your mailer.
Our standard products with a windowed envelope option are:
3.5x8.5, 5.5x8.5, 8.5x11 Folded, 5.5x17 folded and 8.5x11 Letter
What is the dotted line around my card design?
This dashed line is called our Safe Zone and will ensure that none of your important information will be lost during the cropping process. When designing your own artwork, you will need to make sure that all pertinent information is at least 1 / 4 inch away from the cut lines of the card.
Can I design my own artwork?
Yes! You can use our design specification templates to put together your own artwork using an external design program. You can find our design specs by clicking here and then selecting the product you're interested in. When designing your artwork please make sure to keep all pertinent information within the Safe Zone.
What if I don't have my own design?
If you need a design you can use one of our galleries here: Business Greeting Cards or Designs by Industry. We also have graphic design services to help you design the perfect card, just reach out to Customer Support for assistance getting started.
How do I add a scratch off or a magnet to my mailer?
We do offer the option to add a scratch off or a magnet enhancement to your mail piece. if you would like to have one of these enhancements added to your mailing, please reach out to customer support for a custom quote.
How do I add an image?
After you have selected a product / card size and you enter the design tool, you will be prompted to ‘BROWSE FROM COMPUTER’ this will allow you to upload an image from your computer. If you are already in the card making process, the ’UPLOAD IMAGE’ button will allow you to upload an image from your computer. Our website will only take valid JPEG images. If you need assistance converting an image to a JPEG, please contact us for assistance. Images cannot exceed 10MB in size.
Can I have more than one image?
Yes, multiple images can be added to both the front and or back of the card. To add images, use the ‘Upload Image’ button located on the left of the design tool. Please limit the number of images uploaded to each side of your card. Too many large images may overload the session and you may need to start over.
Why won't my image upload?
If you are having trouble uploading your image, there are a couple things you will need to verify: Your image must be a jpeg for upload and your image must be less than 10MB. You should see an error message alerting you to the reason for the failed upload. If you still need assistance please reach out to customer support and we will be happy to help.
Why is my card / image blurry?
We recommend all images be uploaded at 300 DPI for the best print quality. When you add your image to your card, it will import at the size needed for the best print quality possible for that specific image. This means, in order to avoid poor quality, please do not stretch your image as this reduces the resolution and may cause your photo / image to print blurry.
How do I resize / crop my images?
When your image is selected you can grab the corner or side of your image and move it in or out. This will adjust the size of your image proportionately. If you stretch your photo much larger than the size it was at upload, this will cause your photo to lose image quality, and potentially print blurry.
We do not offer a cropping tool within the card making process. If you need to crop your image, this will need to be done in an external program and then you can reupload your image to your card.
How do I delete an image?
To delete an image from your card, click on the image that you would like to delete and select the trash can located on the toolbar above the preview of your card design.
How do I add text?
To add text to your card select the ‘TEXT’ tab on the left menu of the design tool, click on the font you would like to use. Click within the new text box and begin typing your text. To change the font, color, or alignment of your text highlight the text that you would like to change and choose the option you would like to use from the toolbar above the card design preview. If your text does not fit in the text box, you can resize the text box by pulling on the corners, and you can move it to a different location by clicking on the 4 pointed arrow on the top of the box.
Can I have more than one text box?
Yes. To add a new text box, select the ‘TEXT’ tab on the left menu of the design tool, click on the font you would like to use. Click within the new text box and begin typing your text. To change the font, color, or alignment of your text highlight the text that you would like to change and choose the option you would like to use from the toolbar above the card design preview. If your text does not fit in the text box, you can resize the text box by pulling on the corners, and you can move it to a different location by clicking on the 4 pointed arrow on the top of the box. Repeat these steps for each additional text box.
How do I delete a text box?
To delete a text box click on the text box that you would like to delete and select the trash can located on the toolbar above the card design preview.
Can I personalize my message by using data from my address book?
Yes! Within the text box, place your cursor where you would like the personalized text to appear. On the toolbar above the card design preview you will see a button with ‘DEAR ^FIRST^’, when you click on this button it will open a new window and ask you to select a column from your mailing list that includes the data you would like to add to your message. The data within that selected column, will appear in the message on your proof and will be unique per recipient.
How do I turn my card orientation, from horizontal to vertical on the front?
The orientation of your card will need to be determined before you start your card design, when you select the card size, you are also asked to select the orientation. You are able to rotate images and text boxes by using the rotate arrows on the toolbar above the card design preview.
Can you review my card design?
Yes, before you reach out to customer service, please download your PDF proof from the review step to ensure the card looks how you would like it to. Once you have reviewed your PDF proof and saved your card to your account, we would be happy to review it for you before mailing.
How do I view a proof?
There are a few different ways to review a PDF proof of your card / mailer:
- When in the card making process you can click on the word ‘PROOF’ in the blue bar above the design preview to download your PDF proof.
- When on the review step of the card making process, you can click the ‘CREATE PROOF’ button under the thumbnail preview of your card to download your PDF proof.
- After your mailing has been processed you can view a proof from the My Account, Dashboard, Mailing History section of the website. Simply click on the thumbnail preview of your card, and then select the grey button that says ‘CREATE PROOF’.
How do I organize my Excel spreadsheet?
Address entities must be placed in separate columns of an Excel Spreadsheet (i.e. first name in column A, last name in column B, etc.). This means your City, State, and Zip all have to be in separate columns as well. Download a sample mailing list here.
What information is required on my spreadsheet?
Every contact on your list must include something in the First and Last name column OR something in the Company column. You must have an Address1, City, State, and Zip. If your list does not have this information when you try to upload it to the website, then you will get an error message explaining why your list cannot be uploaded. Download a sample mailing list here.
I need to get a mailing list, can you help me get a list?
Yes! We can offer you a targeted mailing list, where you can designate demographics like age, household income, homeowner etc. Contact our Customer Support if you are interested in a Targeted mailing list.
We can also offer you a saturated mailing through EDDM (Every Door Direct Mail), Click here for more information and to start your EDDM campaign.
I want to do EDDM, where can I get a list?
EDDM or Every Door Direct Mail, is a saturation style campaign. You will not be given an actual list with names and addresses, instead your mail piece will be delivered to every home in the carrier route of your choice, regardless of demographics. Click here for more information and to start your EDDM campaign.
How do I import a mailing list?
Login to your online and account, then click on the Address Book button on the left side. Next, click the "Upload List" button. Navigate to the list you would like to use, then click the "Open" button.
You will now see a window that requests that you assign each column from your address list to one of our accepted Fields. The first column in this window is the name of each column in your excel sheet. The next two columns contain data pulled from your excel sheet for your reference. The last column is where you will assign each column. Our system tries to auto-assign columns where it makes sense, but please review each assignment before pressing the Save button.
The next window lets you know if there were any errors preventing your addresses from uploading. If you would like to fix the errors, hit the 'X' button in the upper right corner and make your adjustments in your original file.
If you would like to proceed, you can choose to save the list as a new list, or upload the addresses to an existing list, then press "Finish".
Why won't my list upload?
If you are having trouble uploading your list, please refer to the error message you should be receiving. Usually the issue is easy to rectify. Most commonly if you resave your file as a .csv and try to upload again, you will have more success.
If you still have trouble, download a sample mailing list here for more details regarding the format of your mailing list.
Can I merge data from my address book into my message?
Yes! Within the text box, place your cursor where you would like the personalized text to appear. On the toolbar above the card design preview you will see a button with ‘DEAR ^FIRST^’, when you click on this button it will open a new window and ask you to select a column from your mailing list that includes the data you would like to add to your message. The data within that selected column, will appear in the message on your proof and will be unique per recipient. For more information click here to download a helpful infosheet.
How does the recipient address information appear on the card once printed?
Your addresses will print in the order below. If you do not have information in any of the non-required lines below, the printed address will adjust accordingly.
Prefix First Middle Last Suffix, Job Title
Company, Department
Address 1
Address 2
City, State, Zip
Country
How many characters are allowed on each line of the recipient address?
Your addresses will print in the order below. If you do not have information in any of the non-required lines below, the printed address will adjust accordingly.
I want pricing, where can I see pricing on your website?
Pricing is broken down by quantity, size and postage class and can be found here.
If you are looking for Every Door Direct Mail Pricing, you can find that on our EDDM site here.
Is there a minimum purchase requirement?
Your first purchase must be for 25 or more cards or letters. After your first purchase, there is no longer a minimum purchase requirement. When you purchase card credits they will be added to your account as credits and are good for up to two years. If you only want to send one card at a time, you still can, we will pull from your credit balance in your account.
What forms of payment do you accept?
All major credit cards are accepted-Visa, MasterCard, Discover, and American Express credit cards, as well as PayPal. Amazing Mail also offers Net 30 billing terms and Volume Purchase options to accommodate larger volume clients. Credit authorization required. Contact us for details.
Are my credit card transactions secure?
We use the Internet security standard SSL (Secure Sockets Layer) to encrypt all credit card transactions.
What are card credits?
Each card credit represents one single card that will be printed and mailed to a specified recipient. Card credits may be purchased from your password protected online account using your credit card. Pre-purchase card credits in bulk to receive price breaks and mail as you need them. Send one at a time or thousands, changing the graphics and recipients as often as you'd like. Card credits are available for use for 2 years from the purchase date.